DirectAdmin và cPanel X tuy là 2 phần mềm control panel khác nhau nhưng nhìn chung nó chỉ khác cách thao tác thôi chứ về những khái niệm trên host đều giống nhau (và tất cả các control panel khác cũng vậy). Để bạn khỏi bỡ ngỡ, mình xin giải thích một số khái niệm mà các bạn thường gặp khi làm website như sau.
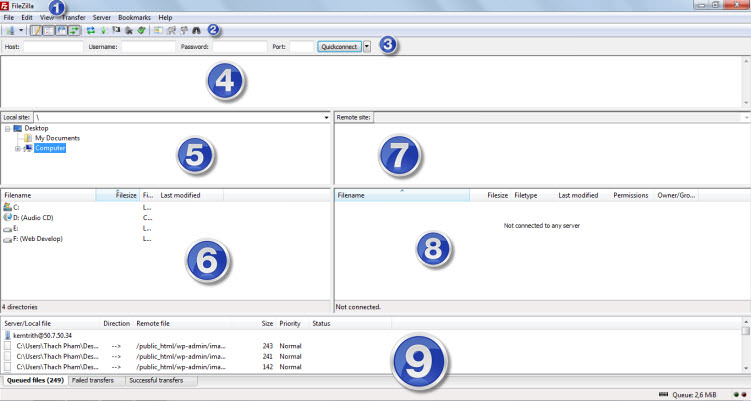
Khái niệm mà bạn sẽ nghe nhiều nhất khi sử dụng host đó chính là khái niệm FTP này đây. FTP(viết tắt của File Transfer Protocol) là một giao thức chia sẻ dữ liệu từ máy tính cá nhân lên trạm máy chủ được kết nối thông qua IP của máy chủ trạm với cổng 20 hoặc 21. Giải thích khoa học tí thôi, chứ thực ra bạn có thể hiểu rằng FTP là để ta kết nối vào host nhanh thông qua một FTP Client (phần mềm hỗ trợ kết nối vào host thông qua giao thức FTP). Đăng ký Hosting WordPress giá rẻ ngay.
Tại sao ta lại dùng giao thức FTP? Mình thì không nghiên cứu nhiều vào quản trị máy chủ nên mình chỉ thấy được các lợi ích rõ rệt nhất như sau:
§ Chủ động hơn khi upload tập tin lên host, có thể up file đơn lẻ hoặc tống cả thư mục lên mà không cần phải nén lại thành .zip rồi giải nén trên host thông qua trình upload có sẵn trong control panel.
§ Muốn sửa file gì thì chỉ cần mở FTP Client lên rồi kết nối vào host, sau đó có thể sửa, xóa, up vô tư.
§ Ở FTP chúng ta vẫn có thể phân quyền các tập tin/thư mục (CHMOD) thoải mái.
§ Nói chung là tiện lợi lắm, rồi bạn sẽ thấy rằng mình cần thao tác ở FTP nhiều hơn là ở control panel.
Cách thử dụng FTP thế nào?
Để sử dụng được FTP, đầu tiên bạn cần cài đặt một phần mềm FTP Client lên máy tính (Mac/Windows/Ubuntu đều có hết rồi). Ở đây mình sẽ khuyến khích mọi người sử dụng phần mềmFileZilla (chỉ có trên Windows) vì nó rất mạnh, dễ sử dụng mà lại miễn phí. Bạn có thể tải file cài đặt (Installer) tại đây. Sau khi tải về bạn cứ cài đặt như bao phần mềm khác, cài xong và khởi động thì bạn sẽ thấy nó hiện ra như sau.
Giao diện phần mềm FileZilla
Chú thích:
1. Thanh menu công cụ của FileZilla.
2. Thanh công cụ nhanh (Quick Bar) của FileZilla.
3. Khu vực đăng nhập kết nối nhanh vào host. Phần port thường là bạn luôn để nguyên.
4. Khung trạng thái quá trình kết nối vào host.
5. Cây thư mục của dữ liệu trên máy tính.
6. Các tập tin/thư mục của dữ liệu trên máy tính.
7. Cây thư mục của dữ liệu trên host.
8. Các tập tin/thư mục trên host.
9. Thanh trạng thái quá trình truyền tải dữ liệu.
Để kết nối vào FTP, ta sẽ kết nối thông qua tài khoản của host luôn. Nhưng có một vài trường hợp nếu bạn muốn cấp quyền cho một người nào đó vào FTP với một thư mục riêng biệt thì có thể tự tạo tài khoản FTP trong control panel của host. Ví dụ bây giờ mình muốn kết nối vào gói host mà mình đã mua ở bài trước vào FTP thì mình sẽ nhập thông số như thế này.
Kết nối vào host thông qua FTP
Ngay tại phần Host, nếu bạn chưa trỏ domain về host thì có thể nhập IP của host vào đó để kết nối. Trường hợp một số nhà cung cấp cũng cho bạn một địa chỉ FTP riêng (như Dreamhostchẳng hạn) nên bạn có thể kết nối vào FTP thông qua địa chỉ đó. Nhập xong, bạn ấn nút Quickconnect để tiến hành kết nối vào.
Tips: Để khỏi phải mất công, bạn có thể vào menu File -> Site Manager rồi thêm tài khoản FTP của bạn vào đó, sau này muốn kết nối thì vào đó mà kết nối cho nhanh.
Khi ấn nút Quickconnect, bạn có thấy thanh trạng thái quá trình kết nối chạy không nào. Nếu nó báo lỗi thì bạn nên xem lại bạn đã nhập đúng Host, Username và Password chưa nhé. Còn nếu kết nối thành công thì bạn sẽ thấy phần bên tay phải (dữ liệu của host) sẽ hiển thị ra các tập tin. Thường là giống thế này:
Các thư mục và tập tin trên host
Bạn có thể thấy khác nếu dùng host khác, nhưng đa phần là cũng na ná hoặc giống thế này. Trông nó nhiều thư mục vậy chứ thực ra bạn chỉ cần để ý nhất đến 2 thư mục sau:
§ thư mục public_html: Thư mục gốc lưu dữ liệu trên host mà người dùng có thể xem được. Ví dụ domain của mình là thichwordpress.com thì khi vào thư mục public_html mình upload lên một file tê là abc.jpg thì lúc này mình sẽ truy cập với đường dẫn thichwordpress.com/abc.jpg để xem file đó. Lưu ý rằng ở một số host (nhất là host Việt Nam) nó sẽ tên là www, nhưng về ý nghĩa thì cũng giống vậy.
§ thư mục domains: Cái này có thể có hoặc không, nếu có thì bên trong nó sẽ chứa những thư mục theo từng domain nằm trên host (nếu bạn dùng nhiều domain trên 1 host). Và bên trong đó cũng có public_html cho từng domain.
Các thư mục còn lại bạn không cần quan tâm đến. Bây giờ bạn thử nhấp 2 lần vào thư mụcpublic_html để truy cập vào nó xem, bạn thấy gì trong đó? Nó có giống thế này không
Các tập tin bên trong thư mục public_html(hoặc www)
Tất nhiên có thể bạn sẽ nhìn không giống, nhưng nó cũng không quan trọng lắm đâu. Bây giờ bạn thử di chuyển cây thư mục bên tay trái để tìm đến một tập tin mà bạn muốn upload lên xem, bạn có thể thử tìm một file ảnh rồi ấn chuột phải chọn Upload để đưa nó lên host.
Upload tập tin lên public_html
Sau khi bạn ấn Upload, các dòng trạng thái ở trên sẽ bắt đầu chạy để cho bạn biết quá trình làm việc của nó. Khi nào bạn thấy trên host của bạn đã có tập tin mà bạn vừa upload lên, kèm theo trạng thái là Directory listing successful là thành công.
Upload tập tin lên host thành công
Rồi nhé, bây giờ bạn thử truy cập vào tập tin trên trình duyệt với cấu trúchttp://domain.com/tên-tập-tin.xxx xem. Ví dụ mình vừa up file tap-tin.png thì bây giờ địa chỉ của mình sẽ là thichwordpress.com/tap-tin.png. Bây giờ bạn sẽ làm việc với thư mục nhé. Ngay tại thư mục public_html, bạn ấn chuột phải và chọn Create directory rồi nhập tên thư mục cần tạo xem nào
Tạo thư mục trên host bằng FTP
Đợi một xíu bạn sẽ thấy thư mục đó xuất hiện ra. Bây giờ bạn truy cập vào thư mục đó và upload thêm một tập tin vào đó thử, rồi truy cập trên trình duyệt với địa chỉ là domain.com/tên-thư-mục/tên-tập-tin.xxx nhé. Thành công chưa?
Bây giờ muốn xóa tập tin hay thư mục trên host thì bạn cứ ấn chuột phải vào nó và chọn Delete là xong.
Đó là một số thao tác quen thuộc trên FTP và khái niệm cấu trúc đường dẫn trên host mà bạn cần biết. Bạn có thể tự nghiên cứu thêm, nhưng mình nghĩ chắc không cần đâu, vì khi cần làm việc gì đó bạn sẽ được làm quen thêm nhiều tính năng khác, như cách CHMOD để bảo mật chẳng hạn.
Database (MySQL Database – Cơ sở dữ liệu)
Database nghĩa là một khái niệm chỉ hệ lưu trữ dữ liệu trên host dành cho các website động sử dụng mã nguồn PHP & MySQL. Hiểu cách đơn giản là nếu bạn làm website WordPress thì database sẽ chứa tất cả dữ liệu nhập vào trên website của bạn như bài viết, thành viên, các tùy chọn,…. Khi nhắc đến Database bạn cần phải hiểu nó chia ra làm 3 phần chính như sau:
§ Database Host: Địa chỉ truy cập vào hệ quản trị cơ sở dữ liệu, thông thường nó sẽ tên là localhost.
§ Database Name: Tên của cơ sở dữ liệu, tức là mỗi website sẽ sử dụng một database name khác nhau để chứa những dữ liệu riêng biệt.
§ Database User & Password: Tên truy cập vào database, được dùng để kết nối với Database Name vì Database muốn làm việc được thì phải có một tên truy cập riêng cho nó để nó thực thi nhiệm vụ.
Do phần database này sẽ có cách thao tác tùy theo control panel nên mình sẽ nói kỹ hơn ở phần thao tác trên từng control panel.
Khi bạn có host, bạn sẽ có thể được sử dụng một máy chủ email riêng dành cho mình mà nó sẽ lấy nguồn tài nguyên có trên máy chủ để hoạt động. Khi sử dụng email trên host, thường là bạn sẽ có địa chỉ là name@domain-của-bạn.com. Nhưng mình khuyên thật lòng là bạn không nên dùng vì ngoại trừ bạn có một server thật tốt, nếu không thì bạn nên dùng Google App hoặc Outlook nếu muốn sử dụng email theo tên miền riêng.
Addon Domain – Park Domain
§ Addon Domain nghĩa là bạn có thể thêm một domain nào đó vào host và mỗi domain được thêm qua hình thức này sẽ có một thư mục riêng dành cho nó để hoạt động.
§ Park Domain cũng là một hình thức thêm domain vào host nhưng nó sẽ hoạt động tương tự như một domain gốc của host.
Chỉ vậy thôi, còn các phần khác tạm thời mình không nhắc qua vì nó cũng không cần thiết lắm.
Do đây là phần mềm control panel của host thông dụng nhất nên mình sẽ hướng dẫn trước và hướng dẫn chi tiết nhất. Thông thường bạn có thể đăng nhập vào cPanel thông qua đường dẫntên-domain.com/cpanel hoặc tên-domain.com:2082, bạn cũng vẫn có thể thay tên-domain.com thành IP của host. Khi đăng nhập thành công, bạn sẽ thấy bảng điều khiển của cPanel trông như thế này
Tùy theo host mà bạn có thể thấy nó nhiều hoặc ít công cụ hơn, nhiều nhà cung cấp host cũng tạo nét riêng bằng cách thay đổi giao diện tổng thể của cPanel nhưng nhìn chung nó vẫn trông na ná nhau với giao diện chuẩn gồm 2 cột, cột trái hiển thị những thông tin về host và cột phải hiển thị các công cụ của cPanel.
Trong cPanel, những công cụ nào bạn chưa hiểu rõ thì có thể không cần đụng vào để tránh xảy ra các lỗi ngoài ý muốn mà chỉ nên quan tâm đến những khu vực sau:
Domains
Khu vực này là để bạn có thể thêm và quản lý những domain mà bạn đã thêm vào host. Thông thường để thêm domain, bạn hãy trỏ domain cần thêm về host bằng cách sửa DNS mà mình đã nói ở bài trước. Sau đó bạn vào phần Addon Domains và nhập domain cần thêm như thế này.
Bạn lưu ý ở phần Document Root là nơi bạn tạo thư mục riêng cho domain mới thêm vào. Nếu domain bạn đã trỏ về host trước thì nó sẽ hoạt động sau 2, 3 phút kể từ khi bạn add domain vào host.
Files
Đây là khu vực bạn thao tác trên các tính năng có liên quan đến việc quản trị các tập tin có trên host. Tính năng File Manager là để bạn có thể quản lý các tập tin trên host, nó cũng giống như việc bạn đã thao tác trên các tâp tin mà bạn đã làm ở trên. Như mình đã nói ở phần FTP, bạn có thể tạo ra nhiều tài khoản khác FTP khác nhau để quản lý trên nhiều thư mục khác nhau. Nếu muốn tạo thì bạn vào phần FTP Accounts để tạo nhé.
Databases Khu vực quản lý database trên cPanel
Nơi đây bạn có thể tạo và quản lý cơ sở dữ liệu để tí nữa bạn có thể cài đặt WordPress. Mình chỉ nói vậy thôi chứ bước tạo Database bạn có thể tìm hiểu trong bài hướng dẫn cài đặt WordPress qua cPanel luôn nhé. Chỉ cần vậy thôi, còn các tính năng còn lại thì bạn có thể không cần dùng tới hoặc nó cũng có thể không có trên một số nhà cung cấp host.
Hướng dẫn thao tác trên DirectAdmin
DirectAadmin nhìn có vẻ “thoáng” hơn cPanel vì nó không có quá nhiều công cụ nhưng nó vẫn hỗ trợ những công cụ cần thiết. Cách thao tác thì hầu như cũng chẳng khác cPanel nhiều lắm nên mình sẽ không hướng dẫn chi tiết qua.
Để truy cập vào DirectAdmin bạn có thể truy cập vào theo địa chỉ domain.com:2222 hoặcIP:2222
Tổng quan DirectAdmin
Tại đây bạn chỉ cần quan tâm tới:
§ Domain Setup – Quản lý/thêm domain vào host.
§ FTP Management – Quản lý tài khoản FTP.
§ MySQL Management – Quản lý tài khoản database.
§ File Manager – Quản lý tập tin trên host
Chỉ vậy thôi, quá gọn phải không nào? Tạm thời bài này mình kết thúc ở đây, chỉ cần bạn nắm rõ các khái niệm và thao tác ở host như trong đây là bạn đã có thể bắt đầu đi vào việc cài đặt và sử dụng WordPress được rồi, bạn đã sẵn sàng chưa?