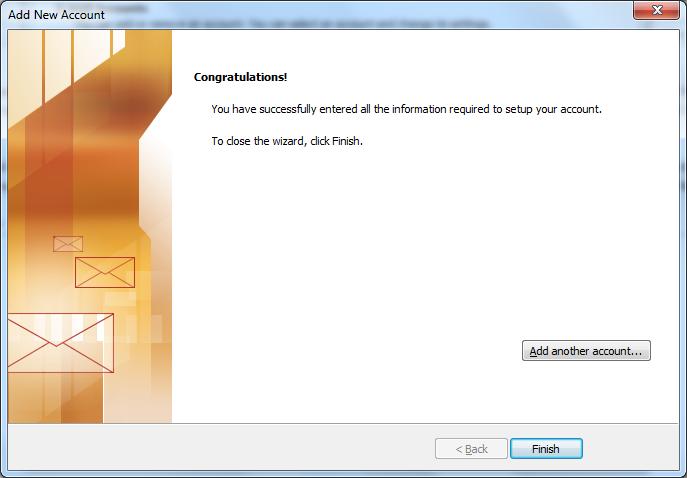Hiện tại Outlook 2007 và các phiên bản về trước việc cài đặt mail là khá dễ. Nhưng Outlook 2010 có một số thay đổi về giao diện gây khó dễ cho các bạn khi cài đặt lại email tên miền. Hôm nay THIẾT KẾ WEB CHUẨN SEO sẽ hướng dẫn các bạn cài đặt outlook 2010.
Bài viết liên quan: Hướng dẫn cài đặt Outlook
Bước 1: chạy phần mềm MS Outlook 2010 từ máy tính. Nếu đây là lần đầu tiên bạn chạy phần mềm này, màn hình sau đây sẽ xuất hiện.
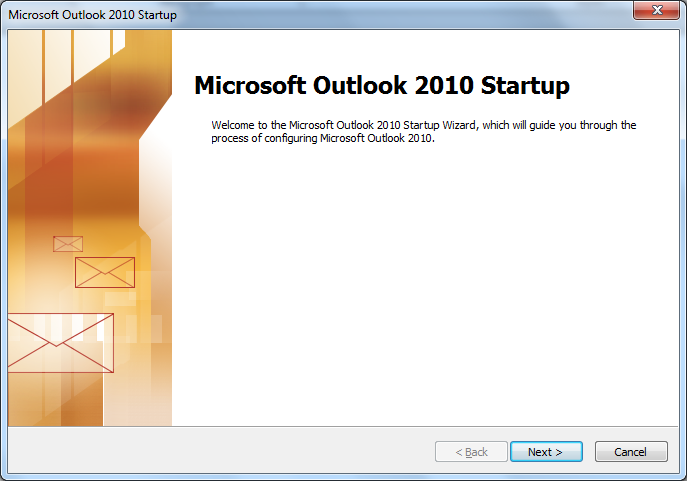
Nhấn nút Next để chuyển sang bước 2. Bước 2: chọn Yes và nhấn Next
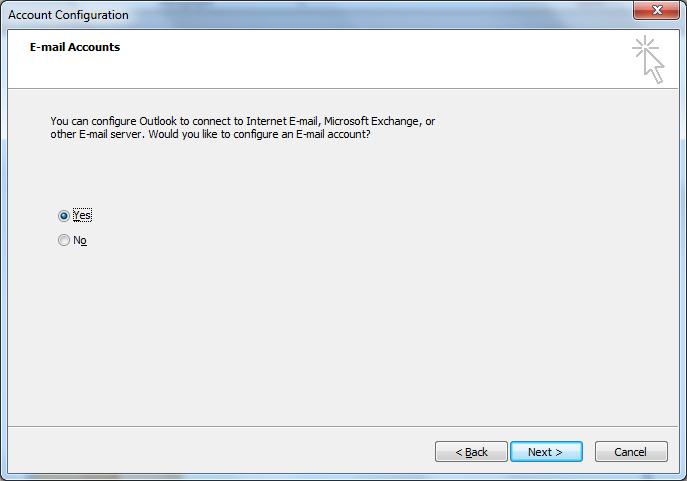
Bước 3: Trong bài viết này, THIẾT KẾ WEB CHUẨN SEO hướng dẫn bạn cài mail bằng cách tự cấu hình các thông số, nên ở bước này, bạn chọn option Manually configure server settings or additional server types. Sau đó nhần nút Next
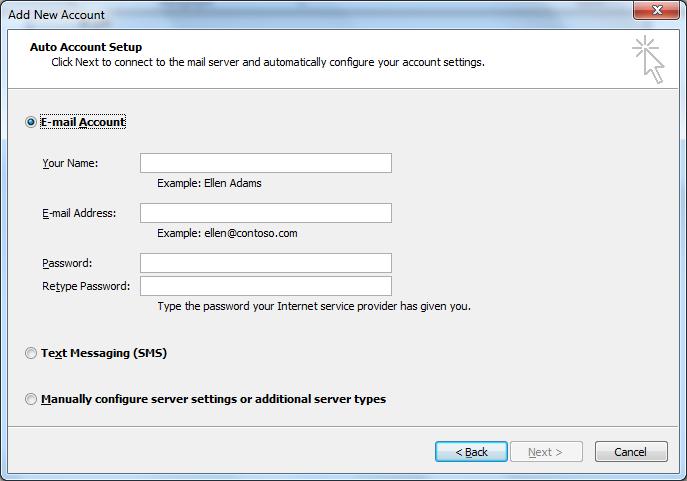
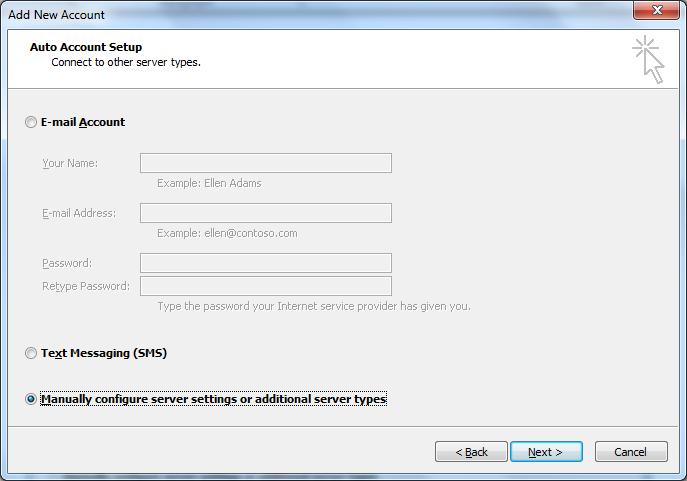
Bước 4: giữ mặc định option: Internet Email và nhấn nút Next
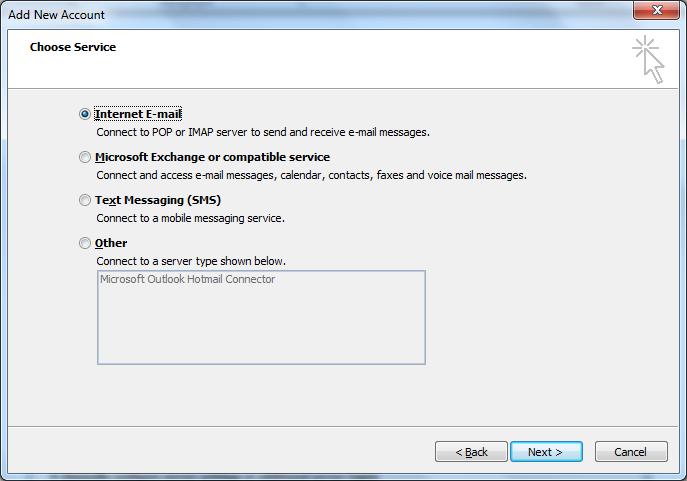
Bước 5: Đây là bước quan trọng nhất trong việc cài đặt mail. Để có được các thông tin điền vào mục này, bạn cần yêu cầu đơn vị cung cấp email chuyển cho bạn các thông tin cấu hình bao gồm:
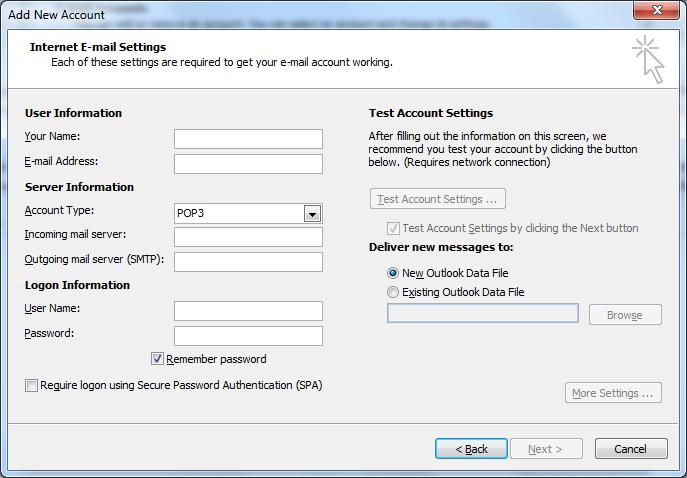
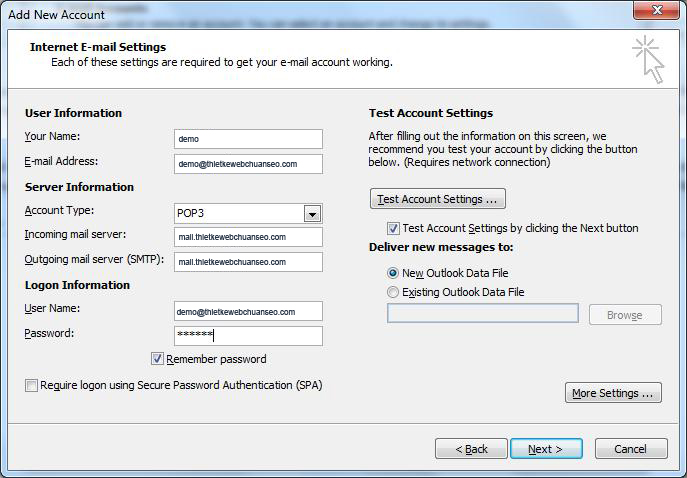
Bước 6: Sau khi điền các thông tin này, bạn nhấn váo nút More Setting, chọn tab Outgoing Server và đánh dấu chọn vào ô My outgoing server (SMTP) requires authentication nếu server đơn vị cung cấp email của bạn yêu cầu.
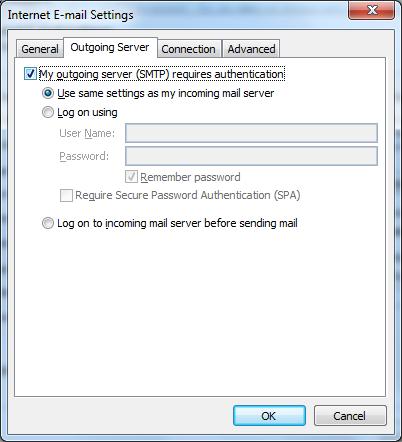
Với cấu hình mặt định với outlook, khi email được tải về máy thì email này cũng được xóa đi tại hộp mail của bạn trên server, nếu muốn giữ lại 1 bản trên server, bạn có thể chọn tab Advanced và đánh dấu vào ô Leave a copy of messages on the server. Bạn có thể yêu cầu giữ lại bao nhiêu ngày hoặc giữ lại vĩnh viễn tùy ý. Lưu ý: giữ mail trên server có thể làm hộp mail của bạn bị đầy (dung lượng hộp mail thường bị giới hạn bởi nhà cung cấp) và không thể nhận được mail, do vậy bạn cần quản lý tốt tránh trường hợp đầy mail và gay ra lỗi.
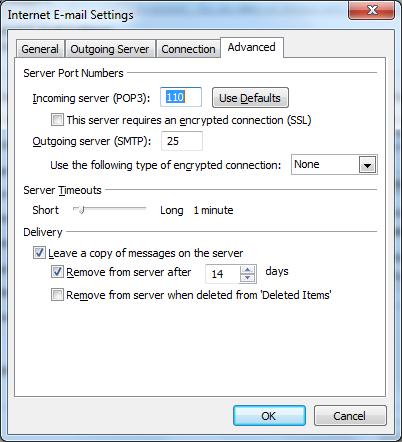
Sau khi cấu hình các bước nay, bạn nhấn Next và Finish để hoàn thành việc cài đặt. Từ bay giờ bạn có thể dùng MS Outlook để gởi nhận mail.